
2画面使いたいけどディスプレイ買うのもなあ…

iPadをサブディスプレイにできるわよ
しかも無線接続で
何かを参照しながらデータを入力する場合や、動画を見ながら作業をする場合など、小さいウィンドウを2つ並べたり片方ずつ開いて見ていてはなかなか効率的に作業できませんね。
今日は、iPadをサブディスプレイとして使用する方法を紹介します。
iPad持ってるけど外出時しか使ってないよって方に特にオススメの内容です。
サブディスプレイってなんで必要なの?
話で聞くよりもやってみたほうが早いですが、画面が広くなると予想以上にスムーズに作業ができます。
・メイン画面で文書を書きながら、サブ画面に参考資料や他のファイルを表示させておく
・サブ画面にフォルダを置いておけば新しいファイルを開くのがスムーズ
・片方でウェブ会議画面を表示、もう片方でファイルを開いて参照する
などなど
Youtubeなどの動画を再生しながらというのもありかもしれません
いわゆる普通のディスプレイをつなぐ方法は?
いわゆるディスプレイにつなぐ方法はそんなに難しいものではなく、HDMIケーブルでPCとディスプレイを繋ぎさえすれば自動で調整して表示されることがほとんどです。
その後、同じ画面を両方に映す、どちらかをメイン画面としてもう片方を拡張画面とするなど、必要に応じて調整して完成です。
PCにHDMI端子がない場合、このようなコネクタを使用する必要があります。
iPadを無線で接続する方法は?
iPadもディスプレイとして使用することができますが、今回は特に便利な、MacとiPadを無線で接続する方法を紹介します。
サブディスプレイ使う時だけケーブル接続して…とかやらなくてよくなるだけでなく、ちょっと机の上がスッキリするのも嬉しいポイントです。
ただし、充電用にケーブルを持ち歩いているケーブルでMacとiPadを繋ぐとより安定して使用できるのでケーブルがある場合は有線がおすすめです。
条件:iPadを無線で接続しよう
Mac:macOS Catalina以降の対応モデル
iPad:iPadOS 13以降を搭載モデル
両端末が同じApple IDにサインインしていること
両端末が同じWi-Fiに接続していること
もしお手元の機器が古くて条件に合っていない場合は、買い替えも検討してみましょう。
箱に詰めてお家で待つだけ!Macを高く売るならMac買取ネット
実際に買う前に、レンタルでお試しするサービスもあります
ゲオあれこれレンタル
手順:iPadを無線で接続しよう
画面右上にある横棒2本のアイコンをクリックし、画面ミラーリングをクリックします。
(システム環境設定→ディスプレイ→ディスプレイを追加 でも大丈夫です)
接続するiPadを選択したら、ミラーリング(同じ画面を両方に表示させる)か、個別のディスプレイとして使うか(画面を拡張するか)を選択します
大抵の場合は、「個別のディスプレイとして使用する」を選択することになると思います。
これで基本的な設定は完了です。
自宅でサブディスプレイ使いたいな、外出時にサブディスプレイ使いたいなという時に、iPadを活用するというワザを活用していただければ幸いです。
更なる便利機能については、応用編としてまたかけたらいいなあって思っています。
ほんじゃまた!

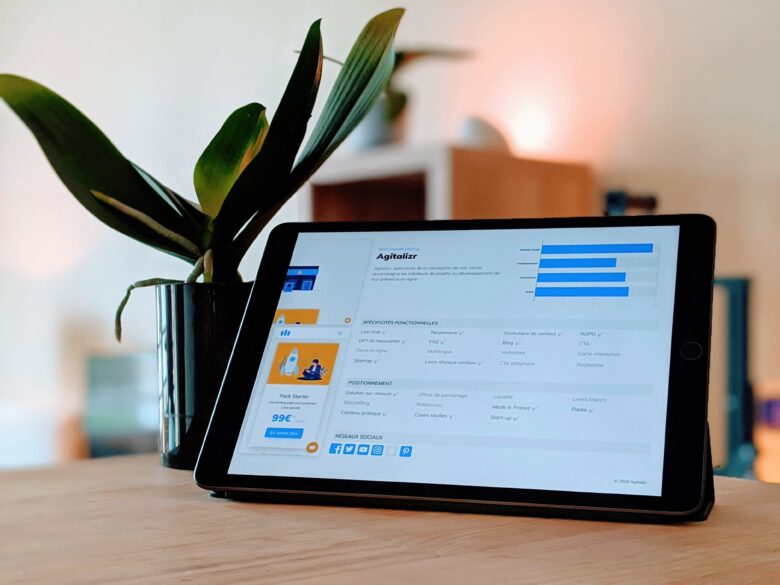


コメント